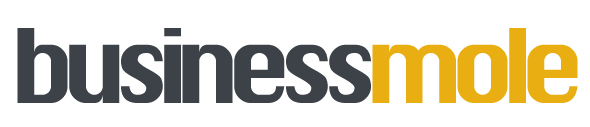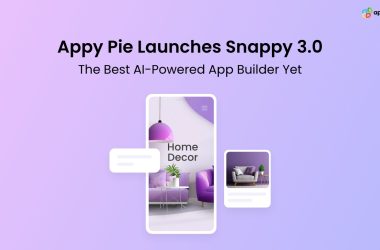Last Updated on: 22nd November 2023, 06:16 pm
Mac users do not usually run into too many issues, thanks mostly to the Operating System’s closed architecture. That does not mean that your MacBook or iMac won’t ever need some troubleshooting though. Although the need to do so may not be as frequent as it would on a Windows PC, troubleshooting can at times be necessary even on Macs. You will find the following pointers to be quite useful for doing just that.
The Universal Fix!
To simply restart your computer and troubleshoot problems is such a generic and cliched piece of advice, and yet, it still works just as well as it did a decade ago! Whether your Mac is running slower than expected, heating up, stuttering, or failing to respond to any input, just switch it off, and then turn it back on again. Restarting should have the same effect but separating the shutdown and turning on process yields slightly better results in some cases.
As to why it works, the answer is also as simple as the process itself. When you restart your Mac after shutting it down, most of the malfunctioning system files will be autocorrected to their previous, default setting. This would eliminate most issues, but more advanced steps will need to be taken if this doesn’t work. Remember that you can manually shut down your MacBook by holding down the Power button until the screen goes black. This hard shutdown becomes essential when the entire UI crashes and then freezes up on you.
Powering, Booting, Charging and Other Battery-Related Problems
The system management controller (SMC) handles multiple basic but crucial tasks such as optimizing battery life, displaying battery information, allowing and automating temperature control, automating brightness control, and enabling auto lid opening/closing detection (for MacBooks). If the SMC fails to work like it is supposed to though, the effects can manifest in the form of clearly relatable issues, as well as a few seemingly unrelated ones.
For example, you know it’s the SMC that is in need of attention when your MacBook fails to boot up on opening the lid (after being in sleep mode), or when the fans are too noisy in respect to the heat and workload. At the same time, it can also be a result of SMC malfunction if you cannot get your trackpad to work or your Wi-Fi to connect. Slower performance, abrupt shutdowns, backlight flickering, etc. can all be related to SMC failures.
A simple SMC reset should be able to troubleshoot most associated problems in no time. This SMC reset link will lead you to a Setapp blog post with detailed, step-by-step instructions on how to reset the SMC safely. In fact, Setapp, which curates apps for work tasks, has step-by-step guides for troubleshooting other Mac issues as well, so do check the site out.
Accidental Deletion
If you have deleted something important by accident, all you need to do is check the “Trash” and “Put Back” the file to its previous location. Now, if you have also deleted it from the Trash folder, it should no longer be recoverable on a Mac unless it was already backed up on the iCloud. Understand that the MacOS’s encrypted drives take deletions more seriously than Windows, which means that most disk recovery software will not be able to retrieve much, if anything at all.
There are a few exceptions, but you will have to try them out for yourself to know for sure. The really important part is that you attempt a recovery as soon as you can to have the highest chance of retrieving permanently deleted files. Also, it is imperative to minimize hard drive/SSD activity as soon as you realize that something has been deleted accidentally. This reduces the chances of fragmented data from being overwritten by new data.
Failure to Detect External Drives
Macs have a load of advantages over Windows PCs, but they also have a few drawbacks. Most of those drawbacks are related to the fact that Apple’s Operating Systems in general can be very unreceptive towards third-party software and hardware. While that is not always the situation, it can often be so with external storage devices. Try the following steps to see if the problem can be addressed.
- Shut down your Mac
- Pull the connection cable out after making sure that the indicator light on your external drive has stopped blinking
- Restart the OS and plug the external drive into a different slot this time
- Repeat the same steps for all compatible slots until it works or you run out of new slots to try
- In case none of the slots are compatible, the next step would be to try an adapter
- Order one if you don’t have the necessary adapter from Apple, or any other compatible manufacturer
- Most of the times, a USB to Thunderbolt 3 adapter works like a charm.
If none of that works, see if an updated USB and external drive can fix it, but even if that doesn’t work, there are two possibilities:
- The drive has been corrupted or infected
- The drive is in a format that the MacOS does not support
If you have a relatively recent iPad, connect the external storage device to it and see if iPadOS can detect it. Transferring the data via iCloud can help you salvage the drive, just in case it works. The same can also be done via a PC, but you will need the iCloud app for Windows on it. Connecting the drive to a PC can also help you to see what, if anything, is wrong, and what can be done to fix the drive as best as possible.
Kernel Panic
Kernel Panic is an infamous MacOS issue which is purely technical, and often related to hardware and software damage simultaneously. The problem can be identified easily, as your Mac will keep restarting itself infinitely, or at times, it may prompt you to restart the cycle manually! The reasons can range from something as simple as a plugged-in, incompatible piece of hardware, to more technical issues like a broken hard drive access permission, which cannot be troubleshot without the necessary expertise. Nevertheless, try the following steps and see if anything changes, or just take it to the nearest Apple Store:
- On being prompted to restart manually again, choose safe boot
- If you cannot choose, or when it keeps restarting on its own indefinitely, hold down the Shift key and release it immediately on seeing the login Window
- Run a Disk Clean-Up and disable all applications if you are not sure about the problem, except essential system processes
- Unplug all hardware accessories
- Use Disk Utility to defragment and repair the drive.
That should cover some of the more common issues with Macs, but of course, there’s always something that could not be covered. Apple does have a strong internal community forum, so do check a few of their official forum posts out to see if the problem you are facing is covered there.